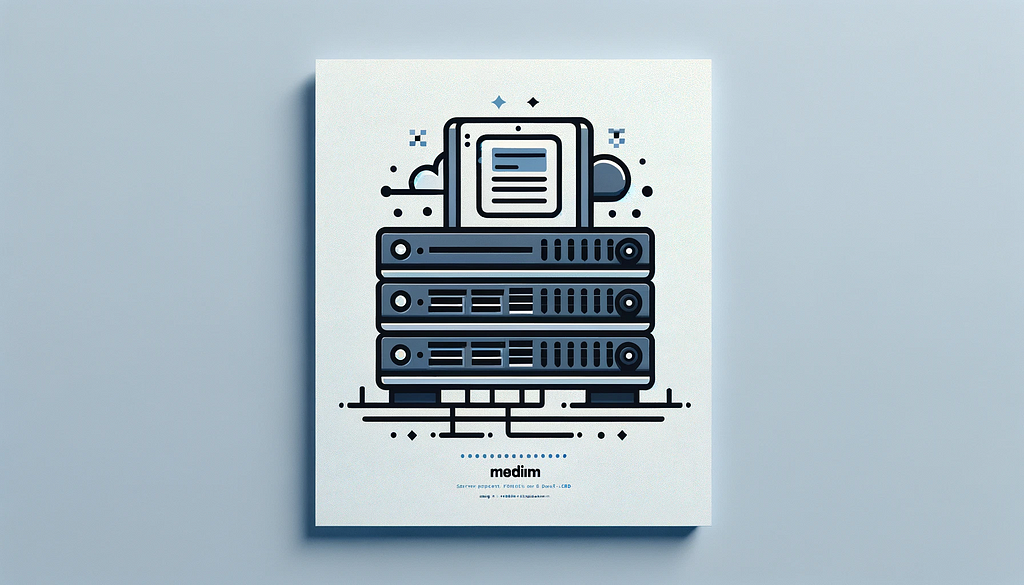
Welcome to this comprehensive guide where we’ll walk through the process of setting up a server with XRDP for remote desktop access, hosting a front-end application, setting up a back-end server, and configuring Nginx with SSL for secure access. This guide is designed to be professional yet beginner-friendly, providing clear explanations for each step.
DigitalOcean offers straightforward and scalable cloud hosting solutions, making it an excellent choice for hosting your full-stack applications. Here’s how to leverage DigitalOcean for your project:
XRDP provides a graphical interface to your server, making it more accessible for those who prefer a GUI over command-line operations.
Update and Upgrade Your Server
sudo apt update && sudo apt upgrade
This command updates your package lists and upgrades installed packages to their latest versions.
Install XFCE4 and Tasksel
sudo apt install xfce4 tasksel -y
XFCE4 is a lightweight desktop environment. Tasksel allows easy installation of predefined sets of software.
Select XFCE4 in Tasksel
sudo tasksel
Run Tasksel and follow the prompts to select and install XFCE4.
Install and Configure XRDP
sudo apt install xrdp -y
sudo systemctl enable xrdp
sudo systemctl start xrdp
This installs XRDP and starts the XRDP service.
Configure XRDP Session
sudo nano /etc/xrdp/startwm.sh
Add the following lines above the “test -x /etc/X11/Xsession && exec /etc/X11/Xsession” line:
unset DBUS_SESSION_BUS_ADDRESS
unset XDG_RUNTIME_DIR
Then do this command in the terminal:
echo xfce4-session >> ~/.xsession
Then restart XRDP:
sudo systemctl restart xrdp
Export Your Front-End Build
Move your built front-end files to /var/www/html. This directory serves as the root for your web content.
Prepare Your Back-End Files
Place your back-end files in a preferred directory.
Install Dependencies and Run Your Back End
cd your-backend-directory
npm i
npm install pm2 -g
npm run build
pm2 start build/index.js
This installs necessary packages, builds your back-end, and starts it using PM2 for process management.
Install Nginx
sudo apt install nginx
Nginx acts as a web server and reverse proxy.
Configure Nginx for Your Domain
sudo nano /etc/nginx/sites-available/yourdomain.xyz
Replace yourdomain.xyz with your domain or IP address. Configure the server block as shown:
server {
server_name yourdomain.xyz;
root /var/www/html/Front/build;
location / {
try_files $uri $uri/ /index.html;
}
location /api {
proxy_pass http://localhost:5290/;
proxy_http_version 1.1;
proxy_set_header Upgrade $http_upgrade;
proxy_set_header Connection "upgrade";
proxy_set_header Host $host;
proxy_set_header X-Real-IP $remote_addr;
proxy_set_header X-Forwarded-For $proxy_add_x_forwarded_for;
}
}Link the configuration:
ln -s /etc/nginx/sites-available/yourdomain.xyz /etc/nginx/sites-enabled/
Test and Reload Nginx
sudo nginx -t
sudo systemctl reload nginx
Install SSL with Let’s Encrypt
sudo apt install certbot python3-certbot-nginx
sudo certbot --nginx -d yourdomain.xyz
This secures your site with HTTPS.
Congratulations! You’ve now successfully set up a full-stack application on a server with XRDP and Nginx. This setup provides a robust foundation for remote desktop access, hosting both front-end and back-end applications, and ensures a secure SSL configuration for your domain.
For more resources, tutorials, or to follow my journey in tech, visit my website at hidanz.dev. Additionally, I encourage you to follow me on Instagram for more updates and insights at @hidanzdev.
Your feedback and connections are invaluable as we continue to explore and grow in the dynamic world of technology together.